Exporting
Exporting: Multiple Collections
At this point you've likely already exported your entire project as a single .gltf/.glb file. This type of export is great for game jams, prototypes, and more but as a project gets bigger sometimes you'll want to export a bunch of different collections to different .gltf/.glb files, such as a whole bunch of different levels or individual assets you want to programmatically place in the world.
Collection Exporters
For this Blender has introduced Collection Exporters. Each collection in your .blend file can be exported to a number of various file formats, although Skein only handles glTF.
Exporting a Collection
Let's say we have a set of Collections that we'd like to place in the world ourselves, programatically, at arbitrary times in our application's lifecycle. Maybe we're using them for procedual generation. Here's a Gate and a TreasureChest.
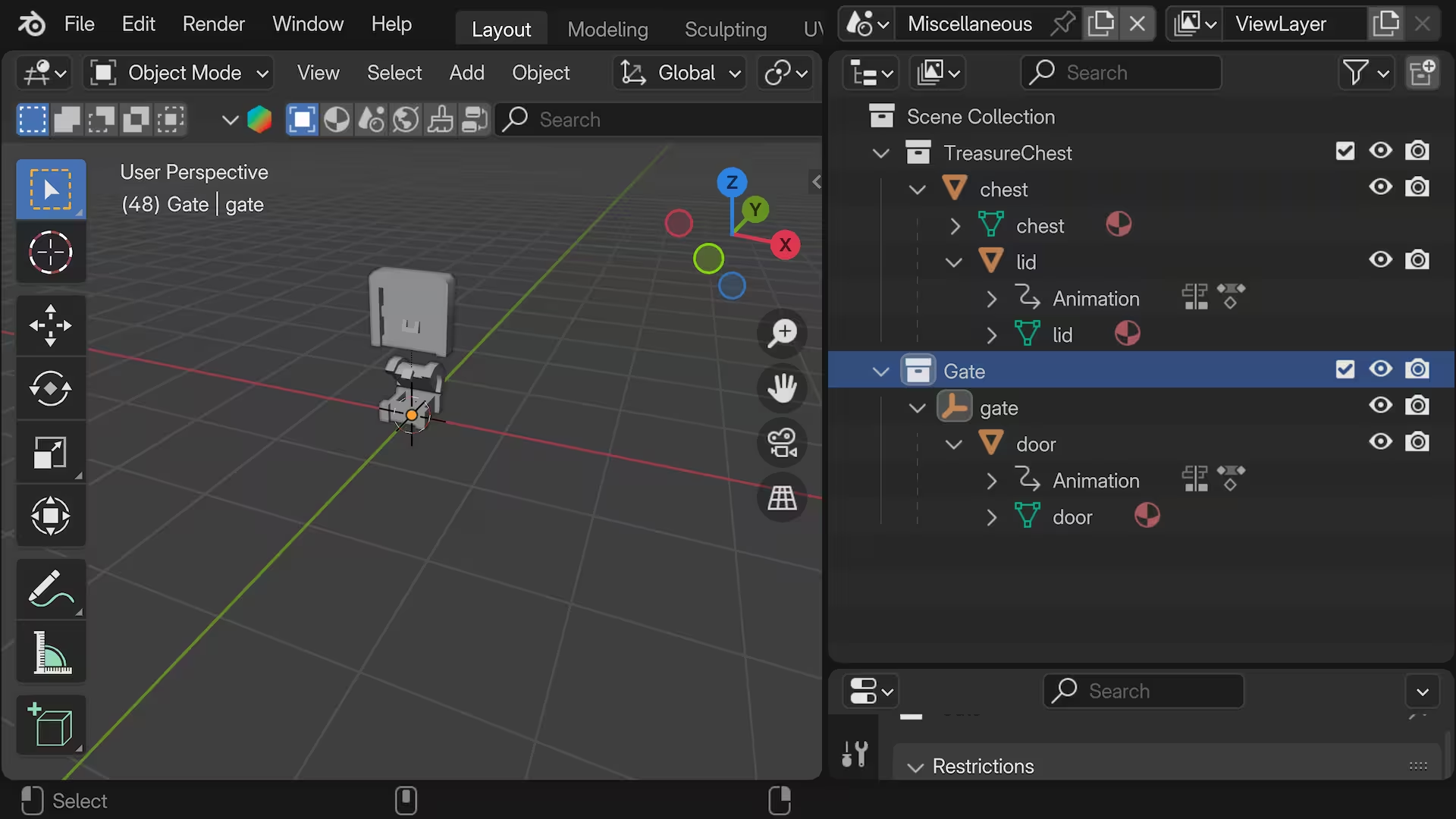
If we select a Collection, such as the Gate and navigate to the white Collection box icon's tab, we can scroll down and see the Exporters panel.
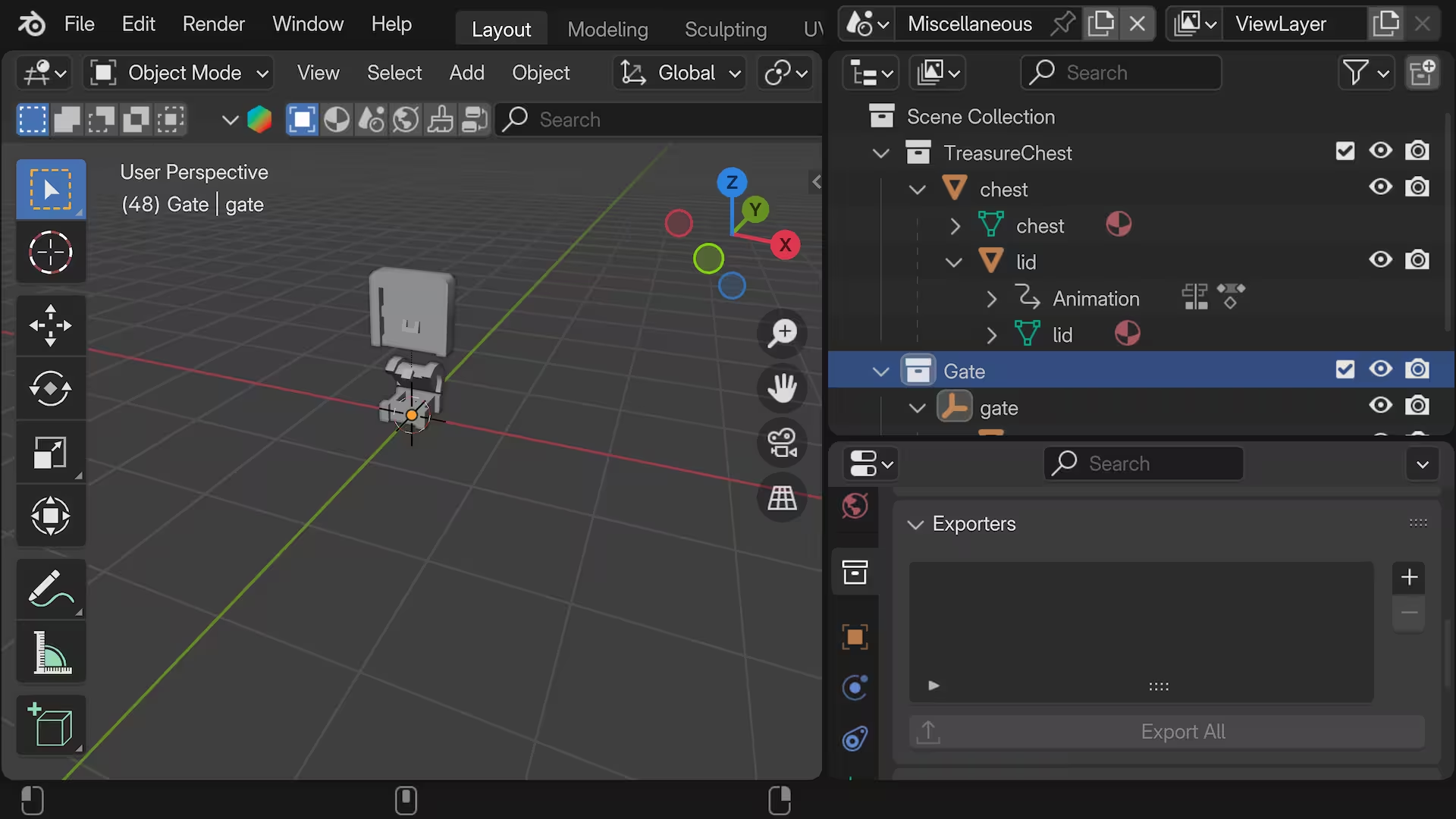
Clicking the + icon allows the selection of glTF 2.0, which is the same mode we used in Exporting: The Basics.
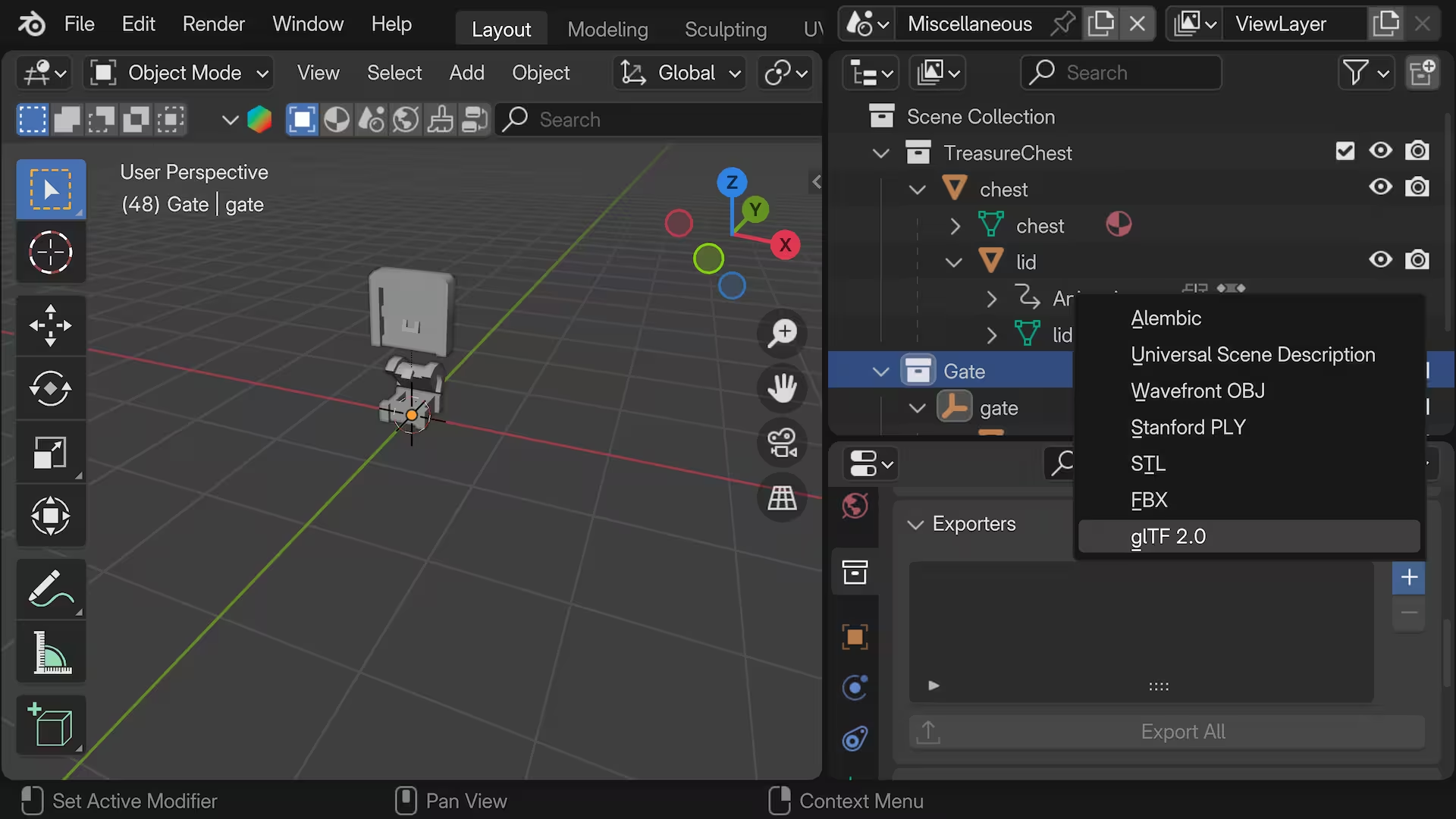
Configuring an Exporter
The glTF 2.0 export options show below the Exporters list.
Tip
Blender has special syntax for "file paths next to the .blend file". You can see this in the default export filepath: //Gate.glb where // is the directory of the current .blend file.
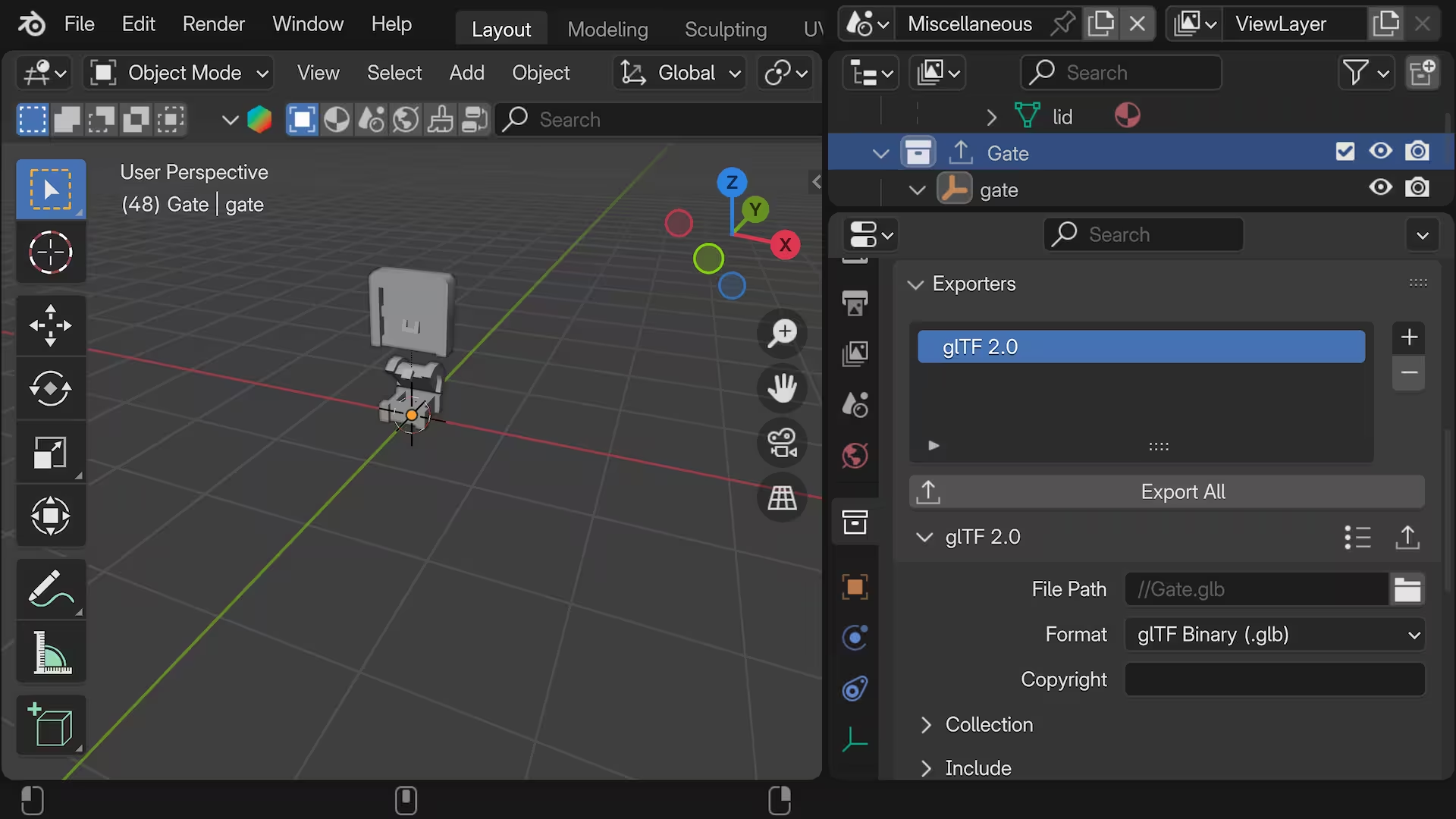
Triggering Exports
While any individual Collection Exporter can be triggered by clicking the export buttons in the Exporters panel, we can also trigger an export of all configured collection exporters at the same time using the File menu
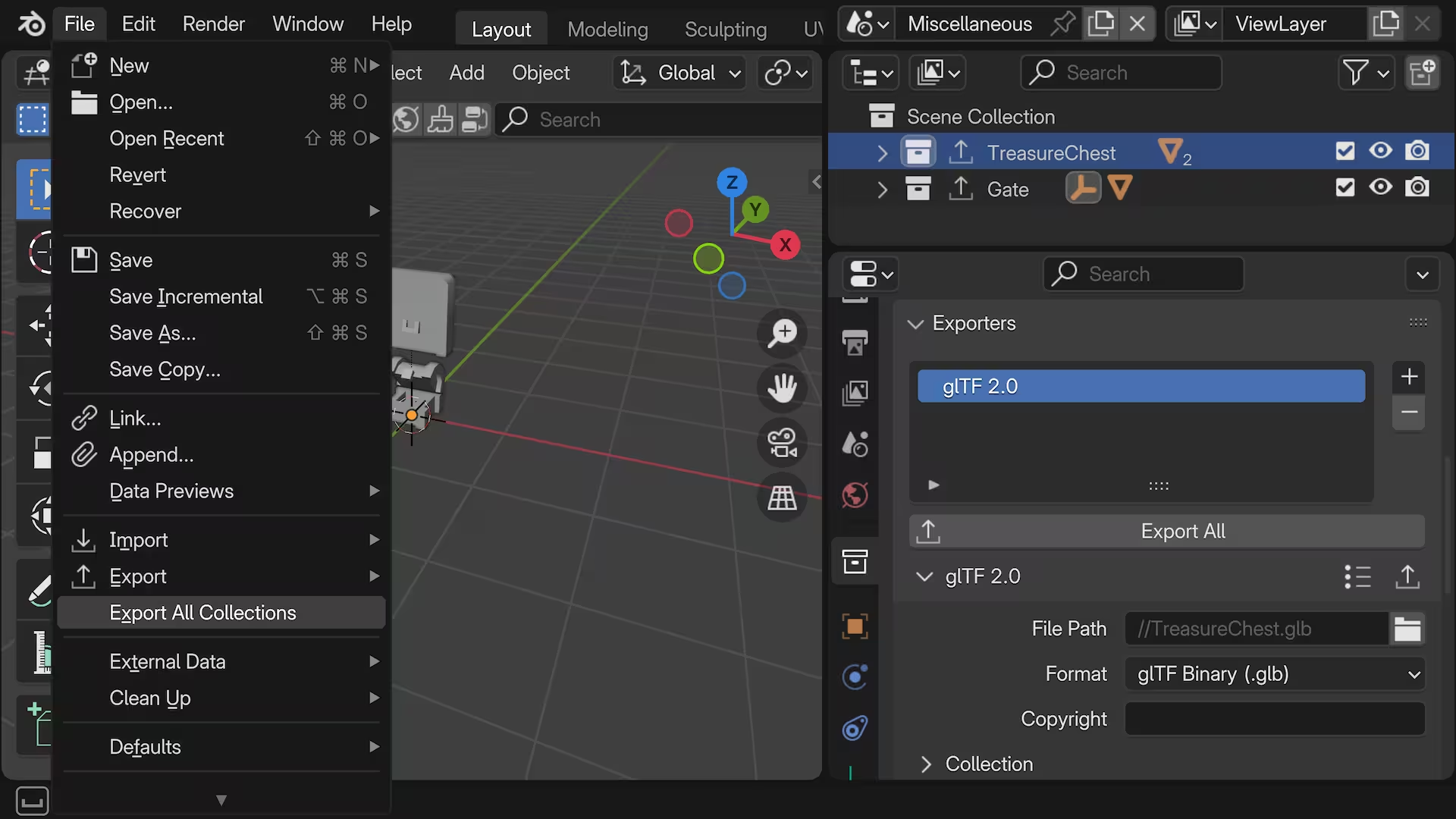
Tip
glTF files are self-contained and do not contain references to other glTF assets. You can not create a "dependency graph" of glTF files with cross-referenced assets.
Consider each glTF file as a standalone package of assets